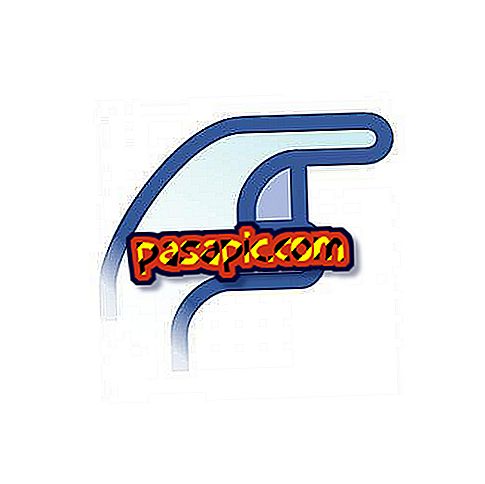Como alterar o nome de usuário do Windows 8

Quando você configura seu computador com o Windows 8 pela primeira vez, tenho certeza de que solicitou uma conta e agora é possível que o nome de usuário não se pareça com o seu. Podemos ter mil razões para alterar o nome da conta de que não gostamos, mas alterar o nome de usuário não é tão fácil quanto nas versões anteriores do Windows. Ou melhor, não é tão intuitivo, porque em menos de dois minutos podemos mudar o nome; Então, a partir daqui, vamos explicar como alterar o nome de usuário do Windows 8 .
1
O primeiro passo é ir para o mecanismo de busca do Windows 8 para o qual temos várias opções: no menu que aparece ao pressionar a tecla Windows, abra a lupa (ou escreva diretamente); pressione as teclas Windows e R ao mesmo tempo ou abra o mecanismo de pesquisa que aparece quando movemos o cursor no lado direito da tela.
Neste artigo, descobrimos os atalhos de teclado do Windows 8.
2
No mecanismo de busca, introduzimos a palavra netplwiz e clicamos em aceitar ou selecione Sim se o UAC aparecer. Na janela "User Accounts" você deve selecionar o nome de usuário que deseja alterar e clicar em "Propriedades".
3
Quando a janela "Propriedades" tiver sido aberta, no campo "Nome de usuário" você deverá escrever o novo nome que deseja dar ao usuário. Agora, basta clicar primeiro em "Aplicar" e depois em "Aceitar" para salvar a alteração do nome.
Para verificar se o nome foi alterado, pressione a tecla Windows e, no canto superior direito, você verá o novo nome de usuário do Windows 8.

4
Esta é uma das possibilidades, mas temos mais. Outra é alterar o nome do usuário no Painel de Controle . Ao contrário das versões anteriores do Windows, para acessar o Painel de Controle no Windows 8 não é suficiente abrir o menu Iniciar, você tem que procurá-lo através do mecanismo de busca.
5
Quando o painel de controle aparecer na tela, você deverá selecionar a opção "Contas de usuário" e "Segurança da família", que aparecerá realçada em verde. Tenha cuidado para não pressionar "Alterar o tipo de conta" ou as opções de proteção infantil, que nesta ocasião não nos interessam.
6
Novamente selecione "Contas de usuário" no menu que aparece e, em seguida, você verá a opção para alterar o nome da conta. Clicamos lá e só temos que digitar o novo nome que queremos dar à nossa conta do Windows 8 . Depois de inseri-lo, basta clicar em Alterar nome e a nova configuração será salva.

7
Durante o processo do Windows, ele pode solicitar a senha do administrador. Se você for alterar o nome de uma conta que não seja do administrador, deverá digitar a senha da conta principal, não a senha da conta na qual você efetuou login, pois a "permissão" do administrador é necessária para fazer a mudança Se o administrador não tiver uma senha, nós a deixaremos em branco e o problema será resolvido.
Em nós propomos um tutorial em vídeo para que você saiba como o Windows 8 funciona.