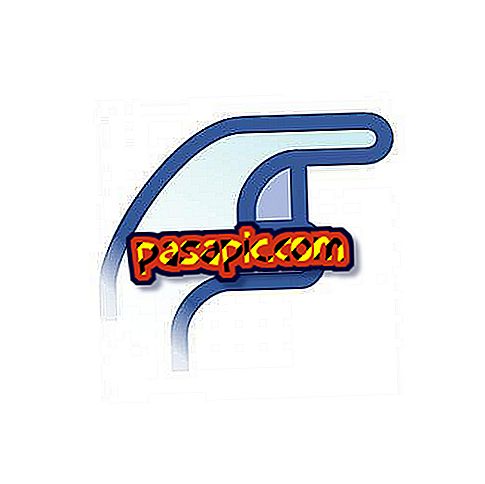Como conectar um monitor externo a um computador

Você quer uma tela externa para o seu computador? Isso permite que você trabalhe mais confortavelmente com dois monitores, tenha uma tela maior para assistir a um filme ou seja capaz de mostrar as informações que deseja para um grupo grande em uma conferência, por exemplo. Seja qual for o motivo, em .com explicaremos como conectar uma tela externa a um computador para que você possa personalizá-lo facilmente.
Você vai precisar de:- Computador e tela externa
- Plugue VGA
- Adaptador Thunderbolt (no caso do Mac)
1
Primeiro, para saber como conectar um monitor externo a um computador, você deve ligar o computador e conectar o monitor externo a uma tomada elétrica (soquete).
2
Em seguida, você deve conectar o cabo com a saída VGA para ir do computador para a tela externa. Normalmente este cabo é azul.

3
Pronto! É simples assim: com esses passos simples, você já saberá como conectar uma tela externa a um computador . No entanto, se você quiser configurá-lo, dependendo do sistema operacional, você terá um processo ou outro.
4
Do Windows você tem que entrar no "Painel de Controle" e procurar a configuração da tela. Dependendo da versão do Windows terá um nome ou outro, mas sempre incluirá a palavra "Tela" e será um menu semelhante ao da foto.

5
A partir do menu você pode modificar os detalhes que afetam a tela principal, escolher se você quer uma duplicata, uma extensão ou apenas usar um dos monitores, assim como decidir a resolução de cada um deles.

6
Se você usa o Mac OS X, o processo também será muito intuitivo e semelhante. A única diferença importante que você deve ter em mente é que você precisará de um adaptador para conectar o VGA ao seu Mac, mas é uma saída simples que converte o VGA em Thunderbolt.

7
Uma vez conectado, vá para «Preferências do sistema» e digite «Telas», a partir deste menu você pode editar qualquer configuração.

8
Além disso, o Mac tem vários atalhos de teclado para personalizar a tela; se você pressionar CMD + F1, poderá passar da tela estendida para a tela como um espelho.