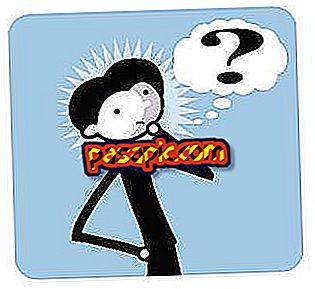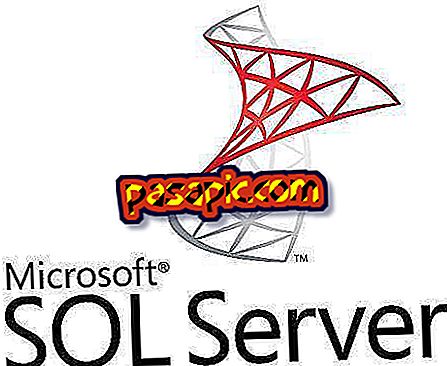Como formatar o Windows 8

Formatação O Windows 8 é uma operação simples, mas os resultados podem ser sérios se você não tiver certeza sobre o que vai fazer. Formatar a partição na qual este sistema operacional está instalado significa que você perderá todos os dados e programas que você tem lá, então faça cópias de backup antes de executar a operação. Uma boa recomendação é que você tenha uma partição de dados adicionados, o que não é o mesmo que o sistema operacional, por isso, se você tiver que formatar o último, não perca seus arquivos. Em .com, explicamos como formatar o Windows 8.
- Disco de instalação do Windows 8.
1
A formatação com o Windows 8 é uma opção que você tem nas ferramentas administrativas. Para acessar esta alternativa, passe o cursor no lado direito da tela e digite "Painel de Controle" no mecanismo de busca.

2
Quando estiver no Painel de Controle, insira a seção "Sistema e segurança".

3
Na nova janela, abaixo de tudo, você verá a opção de formatar partições em "Ferramentas Administrativas". Você tem que clicar, em particular, em "Criar e formatar partições do disco rígido".

4
Agora, você tem acesso para ver todas as partições do seu disco rígido a partir das ferramentas do Windows 8 . Colocando-se em uma partição e pressionando o botão direito, você verá as opções que estão acessíveis. No nosso caso, você vê que o "Formato" está sombreado, o que significa que não podemos usá-lo. Isso ocorre porque a partição do sistema operacional não pode receber um novo formato dessa ferramenta.

5
O que temos que fazer para formatar o Windows 8, nesse caso, é obter um CD de instalação e iniciar o processo como se estivéssemos instalando o sistema operacional novamente, que é o que realmente fazemos após a formatação. Para fazer isso, desligue o computador e ligue-o, mas a partir do CD. Leia este artigo se você não souber como fazer o seu computador inicializar a partir do CD.
6
Uma vez que é o CD de instalação que controla o seu computador, esta é a primeira tela que aparecerá na qual você deve escolher os dados que lhe interessam. Como você pode ver, o processo para formatar o Windows 8 é semelhante a uma instalação normal. No nosso caso, não fazemos alterações aqui e deixamos as opções que aparecem por padrão.

7
Em seguida, você precisa aceitar os termos para continuar.

8
Este é o passo fundamental para formatar o Windows 8 . Você deve escolher a opção de instalação personalizada, assim você pode ter acesso para formatar a partição.

9
Na próxima tela, escolha a partição que deseja formatar e pressione "Formatar".

10
O instalador irá avisá-lo que com esta opção você perderá todos os dados que você tem nessa parte do disco rígido, mas é algo que você já tem que ser claro antes de começar a formatar.

11
Depois de aceitar, a formatação será feita em questão de 1 ou 2 segundos. Se você clicar em "Next", uma instalação normal do sistema operacional Windows 8 será iniciada.

12
Depois de reiniciar o computador, uma ação normal durante a instalação, aparecerá uma janela na qual você deve dar um nome ao computador.

13
Nesta etapa, você deve inserir os dados da sua conta da Microsoft. Isso facilitará a recuperação de algumas configurações do seu equipamento, mas nunca de dados ou programas.

14
Depois disso, você terá uma nova instalação do Windows 8 em uma partição formatada.
Em seguida, explicaremos como você pode formatar uma partição no Windows 8 na qual o sistema operacional não está instalado. Primeiro, você deve seguir as instruções 1, 2 e 3 até chegar ao gerenciador de disco.
15
Você está na partição que deseja formatar, exceto aquela em que instalou o sistema operacional ou a primeira, que diz "Reservado para o sistema", e pressiona o botão direito e "Formatar". Em seguida, você pode escolher o sistema de arquivos que deseja que a partição tenha: NFTS ou FAT32. Você também pode escolher outras opções, como se você quiser um formato rápido ou não.

- Se você quiser manter seus dados, faça uma cópia de backup, pois a formatação supõe a perda completa.