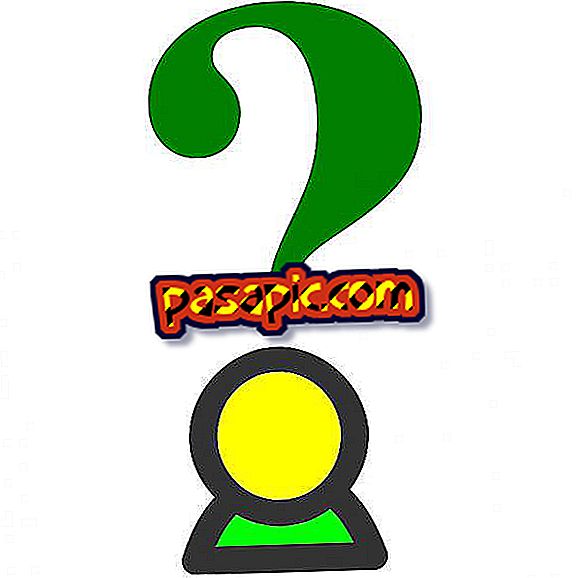Como colocar uma sombra em perspectiva no GIMP

O editor de gráficos do GIMP é gratuito e, com ele, você pode adicionar uma sombra de perspectiva a uma imagem para criar a aparência de profundidade. Você pode personalizar o efeito através da escolha da cor, ângulo e tamanho da sombra. Baixe o GIMP em seu site oficial e instale o programa.
Passos a seguir:1
Selecione a imagem à qual você deseja adicionar uma sombra à perspectiva usando uma das ferramentas relevantes na barra de ferramentas principal. Você pode usar a "ferramenta de seleção retangular". Clique e arraste o cursor sobre uma área retangular ou use a "Ferramenta de Seleção Elíptica" para destacar uma área elíptica. Alternativamente, você pode usar a "ferramenta de seleção fuzzy" para clicar em um formulário monocromático, ou você pode usar a "Ferramenta de Seleção Livre" para desenhar uma forma especial à mão livre, independentemente da cor.
2
Use a opção "Filtros" para localizar a categoria "Luz e sombra". Coloque o cursor na seta direita correspondente para visualizar e selecionar "Perspectiva". Uma caixa pop-up "Script-Fu" aparecerá.
3
Ajuste as configurações conforme desejado. Você pode alterar o ângulo da sombra, assim como o tamanho, o raio do borrão e a cor. Também pode tornar a sombra mais transparente, diminuindo a "opacidade". Pressione o botão "OK". A sombra em perspectiva aparece como sua própria camada.
4
Salve o arquivo usando uma extensão de livro, como ".XCF". Se você quiser continuar editando o arquivo no GIMP, como um documento multicamada, salve a imagem usando uma extensão de imagem, como ".JPG" ou ". PNG", caso queira compactar as camadas e ter acesso para o arquivo com outro software ou programas.
- Quando você usa a caixa pop-up para inserir as configurações de sombra da perspectiva desejada, pressione "Redefinir" se ajustar algo sem perceber. Você também pode pressionar "OK" para ver como a sombra ficará. Basta selecionar "Editar" e "Desfazer perspectiva" se no final você não gostar do efeito.
- Não se esqueça de salvar a imagem editada com um nome de arquivo especial se você não quiser substituir o arquivo original.